
Using Your Business Mail Ids
Every business entity looks forward for corporate emails under their domains. Corporate email ids form a part of branding and provides professional approach to the business. This improves the online presence of the organization.
Business ids in comparison to our free email ids like gmail, yahoo etc are a little technical and can be difficult in usability. The commonly faced issues by users are sending or receiving emails and saturation of the storage space associated with each account.
In this article we will try to explain the process of creating and configuring a company email and how to specifically use Microsoft Outlook as your main company email channel.
Requirements to set up a company email
Before starting with the implementation of a company email, we must have prepared a series of data that will usually be provided by our hosting, domain or mail provider. The minimum information we will need will be:
- E-mail: although it may seem obvious, we must have previously created the company email account in order to obviously be able to configure it. In some cases, we may fall into the error of trying to add a corporate email to our email program without having it previously created.
- Username: in most cases, the username associated with our account will be the same company email address (for example, info@latevaweb.com).
- Password: the credentials or access password associated with the email.
- Server: also called Host, this is the address of the server that will manage the company mail. It can be a single route (for example, mail.midominio.com), or vary depending on the type of protocol we want to use (POP3 or IMAP) and whether it is the incoming or outgoing / sending server (SMTP) . In any case, our provider must provide us with this server address.
- Port: in some cases, we will require the port number that our mail server will use. This parameter may vary depending on the type of protocol used (POP3 or IMAP), the type of server (input or output / SMTP) and the type of connection.
- Connection type: Most modern corporate email configurations use an encrypted or SSL connection, but insecure connections are still used in some cases as well. We must know which one uses our mail server to configure our account correctly.
These are the most common fields when configuring a company email. There are other variables that may affect our account, which our provider must detail if we really need to modify them.
Set up a company email
Once we have the basic data to configure our company email, we must choose which program or APP we want to manage it with. Whether we access corporate e-mail from a computer or use our Smartphone, normally the steps to follow to start it up will be the following:
- Choice of configuration type : automatic to delegate most of the process to the application, or manual to enter all the fields.
- Entering the e-mail, username and password .
- Set the configuration of the input server and, in some cases, the output server . Normally they will ask us for the type of connection (POP3 or IMAP), the path of the inbound server, the port of the inbound server, the use of a secure connection or not, the path of the outbound server and the port of the outbound server.
If everything went well, we will have finished the configuration of the company email correctly. We can only validate that it works well, sending and receiving a test email.
Set up your corporate email in Microsoft Outlook
Today you will learn to configure your corporate email in outlook in the fastest and easiest way, follow all the steps in order and tell us how your email works.
Step 1. Open Outlook
Step 2. Click File
Step 3. Click Add account

Step 4. Click Manual Setup or Additional Server Types

Step 5. On the next page select POP or IMAP and click next
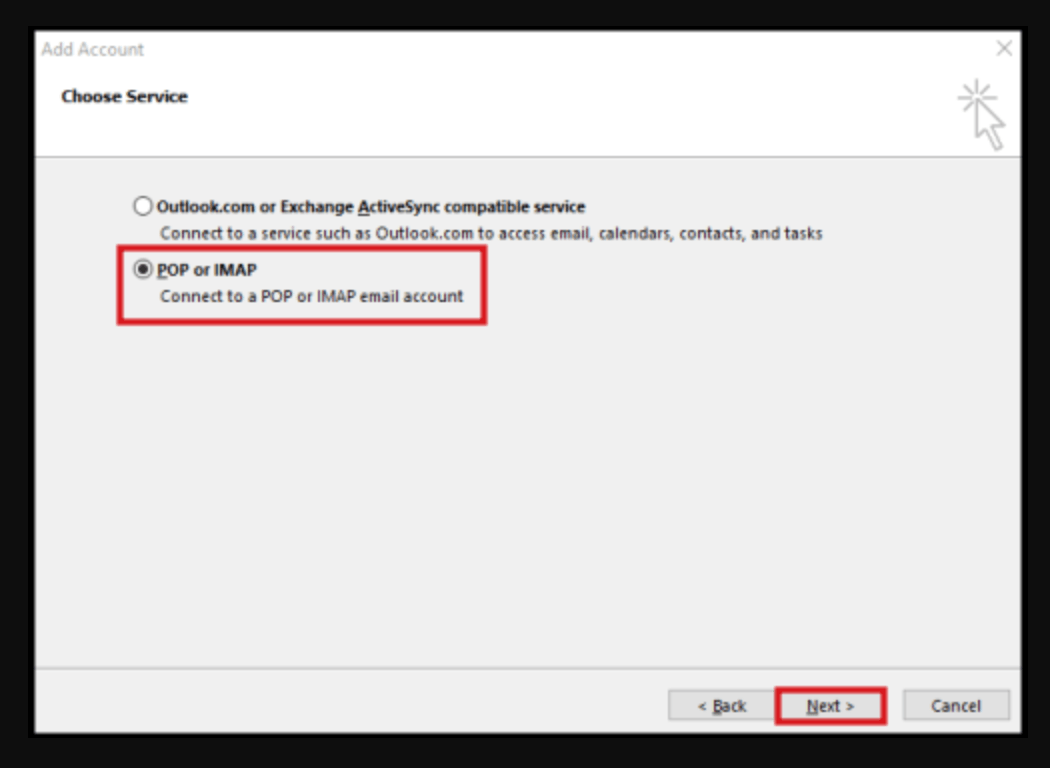
Step 6. In the page enter your name the email address to configure
- Account type: IMAP recommended
- Incoming Server: you must enter your domain preceded by the mail sub-domain example: mail.poxse.com
- Outgoing Server: you must enter your domain preceded by the mail sub-domain example: mail.poxse.com
- Username: Enter email
- Password: Enter the email password

Step 7. Click on more settings
Step 8. Go to the second tab with the output server name.
- Activate: My outgoing server (SMTP) requires authentication
- Activate: Use the same settings as my inbound mail server
Step 9. Go to the third tab
- Incoming server (IMAP): enter 143 or 993
- Use the following type of encrypted connection: none
- Outgoing server (SMTP): enter 587
- Use the following type of encrypted connection: none

Step 10. Click the accept button.
Step 11. Click next button, the system will load and display a message that the tests have been successfully completed.

Step 12. Test your email by sending dummy emails. Make sure to test both sending and receiving functions. Once it’s done and found no error, you can start working on your accounts normally.
Common problems in the configuration of a corporate email
Although the process may seem simple, sometimes problems will arise such as the inability to send or receive emails. Some of the most common are:
- Lack of outgoing / SMTP server configuration: Sometimes it will be necessary to re-enter the SMTP server configuration settings.
- Using automatic configuration: Modern email apps often try to configure email automatically, and do not always provide the expected results.
- Mix of secure vs. non-secure configuration: for example, leaving the SSL use box checked when we are configuring a company email that does not use this protocol.
- Lack of approval of the security certificate: the first time we use our e-mail, we may have to accept the use of the associated security certificate. If we do not, our mail will not work correctly.
As we mentioned at the beginning, the use of a company email brings a more professional image to our business. But so that we can use it without problems, we must make its correct configuration. If you still have doubts about how to set up a company email or want to start using an account in your business, do not hesitate to contact us.
1 thought on “Using Your Business Mail Ids”
Comments are closed.
Hi, this is a comment.
To get started with moderating, editing, and deleting comments, please visit the Comments screen in the dashboard.
Commenter avatars come from Gravatar.